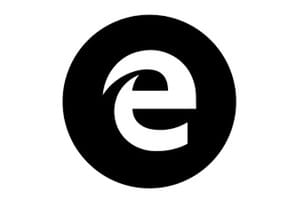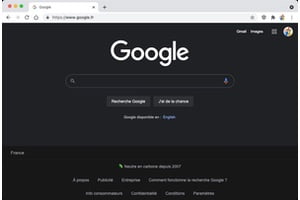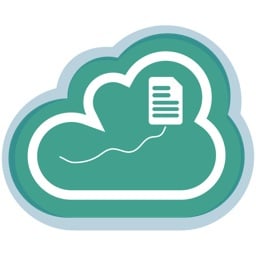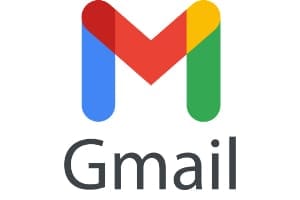Windows 11 ディスクを SSD またはハード ドライブにクローン作成することは、重要な手順です。この操作では、オペレーティング システムと個人データの完全なイメージ コピーを 2 番目の内部または外部ディスクに作成します。問題が発生した場合でも、Windows 11 は同じであることがわかります。これを行うには、システム バックアップをWindows 11 用の USB 回復キーまたはあなたからWindows 11 起動可能な USB ドライブ(TPM/セキュアブートなし)。このチュートリアルでは、有料ソフトウェアは使用しません。実際、Windows 11 にはバックアップと復元のための無料の統合ツールがすでに用意されています。ただし、代替手段を探している場合は、優れたサービスに頼ることができます。クローンジラ, Mac、Windows、Linux パーティションをバックアップできる無料のディスク クローン作成ソフトウェア。 macOS のみを使用している場合は、ステップバイステップに従ってください。Mac のディスクのクローンを作成する新しいディスク (SSD またはハードディスク) 上にあります。最後に、クラウドを使用せずにバックアップを作成したい場合 (外部ドライブがない場合)、ガイドに従ってください。Mac または PC をクラウドに無制限にバックアップ恐ろしいものと一緒にバックブレイズ。
Windows 11 ディスクのクローン作成: バックアップと復元ツール
Windows 11のスタートボタンから「コントロールパネル」というキーワードを検索します。次に、コントロール パネルを起動します。
[システムとセキュリティ] で、[バックアップと復元] サブメニューをクリックします (Windows 7)。いいえ、エラーはありません。無料の Microsoft バックアップ ユーティリティはどのバージョンでも同じです。
次に、システム イメージを作成するオプションを選択します。
Windows 11 ディスクのクローン作成: 外部ディスクを選択します
これがまだ完了していない場合は、外部USBドライブ。 1~5TBのUSB 3.0モデルを推奨します。ザSeagate ポータブル(STGX2000400) またはウエスタンデジタル2.5 インチ形式の (WDBU6Y0020BBK) は、約 50 ユーロで非常に良い選択肢です。 「ハード ドライブ上」というタイトルのセクションで、バックアップ メディア (2 番目のハード ドライブまたは内部/外部 SSD) を検証します。 「次へ」ボタンをクリックします。
この時点で、バックアップするパーティションを選択する必要があります。 Windows ディスク (C:) システム、システム予約ディスク (システム)、最後に Windows 回復環境 (システム) をお勧めします。 「次へ」をクリックします。
このステップでは、時間をかけてすべてのバックアップ パラメータ (バックアップの場所、必要なディスク容量のサイズ、バックアップされるドライブ) が適切であることを確認するだけです。すべて問題なければ、「バックアップの開始」ボタンをクリックしてプロセスを開始します。
Windows 11 ディスクのクローンを作成します: バックアップが進行中です…
Windows 11 と重要なパーティションのクローン作成が進行中です。バックアップするボリュームに応じて、辛抱強く待つ必要があります。
すべてが完了したら、まだ空の USB キーを挿入していない場合は、修復ディスクを作成するバックアップを復元するために使用します。該当する場合は、「いいえ」ボタンをクリックします。
最後に、「バックアップは正常に完了しました」というメッセージが表示されるはずです。 「閉じる」をクリックします。また、Windows 11 のバックアップを安全に保管してください。
外付けハード ドライブまたは USB バックアップ キーには、オペレーティング システム全体 (セクターごとの完全なコピー) が含まれています。