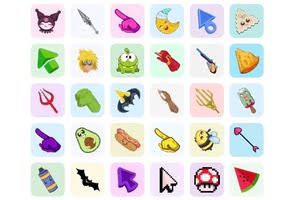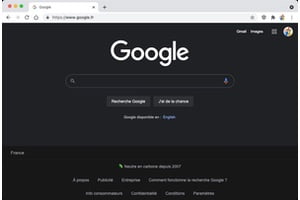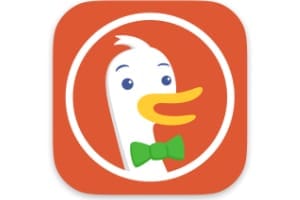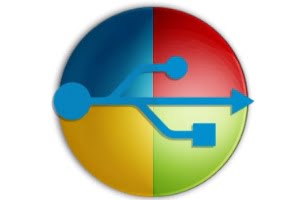Windows 11 インストール USB キーを作成すると、今週火曜日、2021 年 10 月 5 日に最終バージョンで利用可能になる新しい Microsoft オペレーティング システムを簡単にインストールできるようになります。ウィンドウズ11のダウンロード、合法的にキーを取得することを検討してくださいWindows 11 Pro のライセンス(約 €20) または鍵Windows 11 Homeのライセンス(約 20 ユーロ) の優待価格でご利用いただけます。まだ行っていない場合は、前提条件として次のこともお勧めします。
- お使いの PC が Windows 11 と互換性があるかどうかを確認する。
- Windows 11 ディスク イメージ (ISO) をダウンロードする
- あ8 GB 高速 USB スティック最小
- メディア作成ツール Windows 11 (方法 1)
- Rufus ブータブル USB キー作成ユーティリティ (方法 2)
Windows 11 インストール USB キーを作成する: メディア作成ツール Windows 11 を使用する (方法 1)
USB キーで Windows 11 インストール メディアを作成するには、直接リンクからダウンロードする必要があります。メディア作成ツール W11。空の USB キーを挿入し、実行可能ファイル「MediaCreationToolW11.exe」を起動します。 「次へ」をクリックします。
次に、「USBフラッシュメモリディスク」オプションを選択します。 「次へ」をクリックします。
この場合、それは SanDisk USB ドライブ、ドライブ D です。「次へ」をクリックします。
Windows 11 のダウンロードは自動的に開始されます。これはインターネットの速度に応じて多少異なります。
次に、Windows 11 メディア自体を作成します。
USB ドライブの準備ができました。 「完了」ボタンをクリックします。
USB ドライブに「Setup.exe」ファイルが含まれている場合があります。 Windows 11 以降、PC を再起動し、このキーから起動してクリーン インストール プロセスを開始できます。
「setup.exe」ファイルをダブルクリックして、Windows 10 (更新済み) から直接インストールを開始することもできます。
Windows 11 インストール USB キーを作成する: Rufus を使用する (方法 2)
Rufus ユーティリティを使用した方法については、次のサイトにアクセスする必要があります。Windows 11のダウンロードISO ファイル、つまり OS をインストールするためのすべての要素が含まれるファイルを回復します。 「Windows 11」、言語「フランス語」を選択し、「64 ビット ダウンロード」をクリックしてダウンロードを開始します。
Rufus ツールをダウンロードする公式サイトよりフランス語で。ルーファスをキャスト。 [デバイス] で USB スティックを選択する必要があります。 [ブート タイプ] で、ダウンロードした Windows 11 ISO ディスク イメージの場所を指定します。パーティション スキームの場合は GPT になります。 UEFI オペレーティング システムの場合。すべての準備が完了すると、ウィンドウの下部に「READY」の位置にステータスが表示されます。 「開始」ボタンをクリックします。 FAT 32 または NTFS ファイル システムの場合。
Rufus は、USB キーに必要な Windows 11 のバージョン (Windows 11 Home、Windows 11 Professional など) を選択するよう促します。完了したら、「OK」ボタンをクリックします。
USB キー上のすべてのデータが消去されることを警告するウィンドウが表示されます。つまり、USB キーがフォーマットされます。 「OK」ボタンをクリックします。
Windows 11 インストール ファイルを ISO から USB ドライブにコピー中です…
操作が終了すると、緑色で「READY」と表示されます。 「閉じる」ボタンをクリックします。キーの準備ができました。
USB キーから起動して PC を再起動するだけで、Windows 11 のインストールが開始されます。