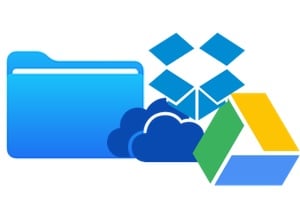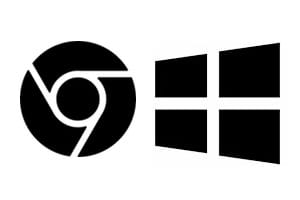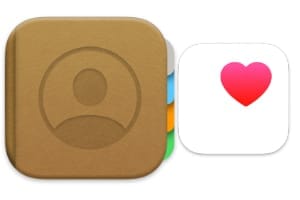Google Chrome プロファイルのおかげで、複数の人で 1 つのブラウザを使用したり、別のユーザー アカウント (お気に入り、データ、パスワード、ブラウザ キャッシュなど) を維持しながら Chrome アカウント (個人、プロ、レジャー) を分離したりすることができます。 )。ちなみに、これはプロファイル マネージャーを備えた Firefox にも当てはまりますが、残念ながら Safari には当てはまりません。後者の場合、次のことを行う必要があります。ユーザーアカウントを追加する誰もが自分の Safari ブラウザを持っているか、またはと呼ばれるサードパーティ アプリを使用します。スイッチアップ(マルチユーザー、複数の DropBox アカウント、1Password など)。 Google Chrome を他の人と共有する方法は次のとおりです。読むだけでなく、ヒントもお読みください。Google Chrome 32 ビット版ではなく 64 ビット版をインストールする。
Google Chrome プロフィール: ユーザーを追加する
c の場合でもアプローチは同じであることを理解しながら、Mac でのシナリオを考えてみましょう。Windows または Linux 上で Google Chrome プロファイルを作成する。 Google Chromeを起動して、「People」メニューに移動するだけです。そこから、「ユーザープロファイルの追加」をクリックします。
次に、電子メール アドレスとパスワードを入力する必要があります。これにより、履歴、お気に入り、キャッシュ、ブラウザの設定、アプリケーション、拡張機能などのデータの同期が保証されます。
アカウント間の切り替え
あるアカウントから別のアカウントへの切り替えは簡単です。もう一度 [People] メニューに移動し、ユーザーとそれに関連付けられたパスワードを選択する必要があります。
Google Chrome プロフィール: アカウント管理
Chrome の設定に移動して、作成したユーザーとすべてのプロファイルを管理する必要があります。プロファイルの上にマウスを移動し、右側の十字をクリックすると、プロファイルを削除できます。
独自のアイコンまたはデフォルトで提案されたアイコンを追加して、アイコンを変更できます。最後に、Safari や他の Web ブラウザからお気に入りや設定をインポートする機能もあります。
Google Chrome プロフィール: アカウント データ
あなたが Mac の管理者であれば、おそらくユーザーごとに Google Chrome データの場所を見つけたいと思うでしょう。 Finder を起動し、キーボード ショートカット cmd + shift + G (⌘ + ⇧ + G) を実行して、コピーして貼り付けるだけです。~/ライブラリ/アプリケーション サポート/Google/Chrome/次に「実行」をクリックします。 「移動」メニューに移動し、「フォルダに移動」して、同じ場所をコピーして貼り付けることもできます。 Windows では、フォルダーに移動する必要があります%USERNAME%\AppData\Local\Google\Chrome\ユーザーデータ。
マルチユーザー階層では、「デフォルト」フォルダーは最初のユーザーのフォルダー、「プロファイル 1」は 2 番目のアカウント、「プロファイル 2」は 3 番目のアカウント、というようになります。フォルダーに入ると、そこにあるすべてのものが表示されます (Cookie、キャッシュ、ファビコン、拡張機能など)。